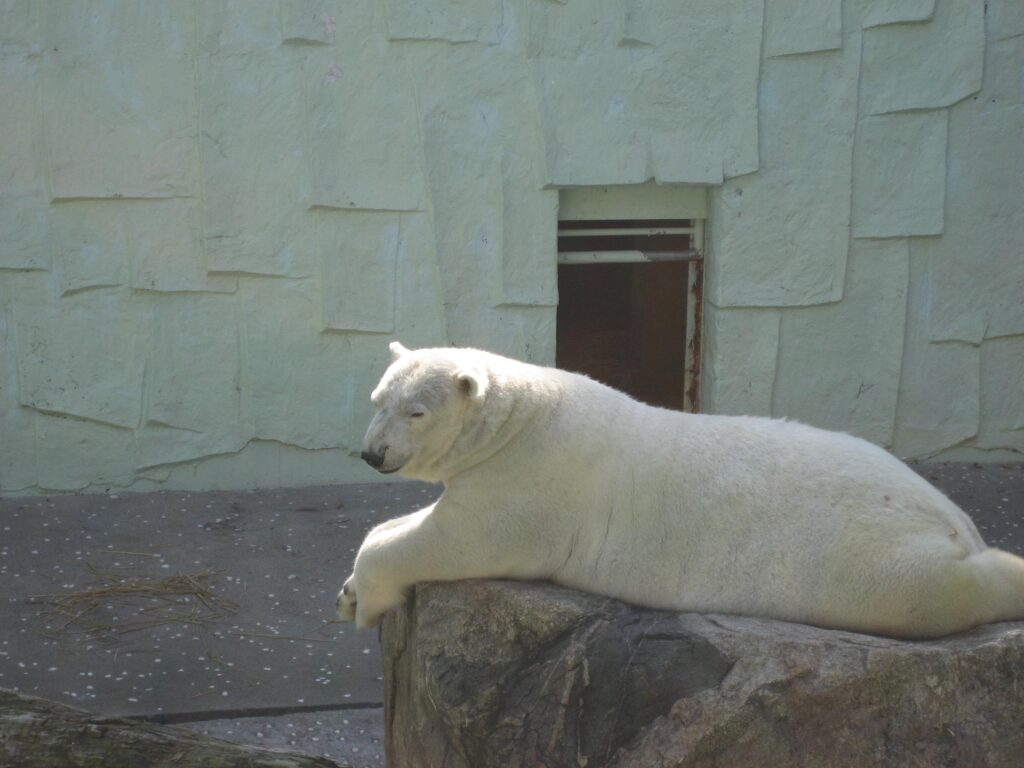On Friday, 10th of August 2012, while installing Scribe SEO plugin from wordpress, I encountered following error:
Fatal error: Allowed memory size of 33554432 bytes exhausted (tried to allocate 7680 bytes) in /data/18/2/113/152/2765804/user/3040790/htdocs/WordPress/wp-admin/includes/plugin.php on line 1719
I was unable to log in WordPress Dashboard and work on my blog for a whole day.
Since I had purchased Wordpress blog package from Network Solutions, I tried to log in WordPress from my network solutions account but still I faced same error. I sent an email to Network Solutions Customer support about the issue and I received a ticket number for my request. On Saturday afternoon, I expected an email reply but no response, so I called up the customer support in US and informed the person about my ticket number and the error that I was facing and she suggested that I need to increase wordpress memory size by paying 99 USD. I told her that I don’t want to buy any additional memory, just disable the plugin that I installed. She said I will have to pay 59 dollars for Network solutions support to disable the plugin. I was bewildered that for no mistake of mine, I had to pay money to solve the problem. I told her to connect me to Senior Tech support and she replied that I will be contacted on my mobile within 1 or 2 hour. After some time, I got an email with a solution to increase my memory size by modifying php.ini file.
Since I didn’t know how to access php.ini file, I contacted the tech support via chat. He mentioned that as I didn’t have a network solutions hosting package, I cannot access the php.ini file. When I asked any possibility to disable the plugins, he finally mentioned about editing wordpress database but he will not be able to tell which settings to modify. I need to find that myself by reviewing wordpress.org
I googled for which settings to modify in the wordpress database and discovered this site
https://support.exabytes.com.my/KB/a2418/disable-wordpress-plugin-from-databasephpmyadmin.aspx
Here are the steps:
1. After logging into WordPress database from your service provider e.g. Network solutions, browse to the wp_options table. If you’re not able to log in from Google Chrome, try logging in from Microsoft Interet Explorer browser.
2. Look for the active_plugins.
3. Edit it and cut all of the value from option_value to a text editor or delete the plugin that you suspect.
4. Save it.
Thank God, finally, I could log in to WordPress Dashboard and work. If you got any questions, feel free to email me at [email protected]